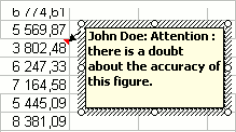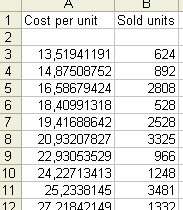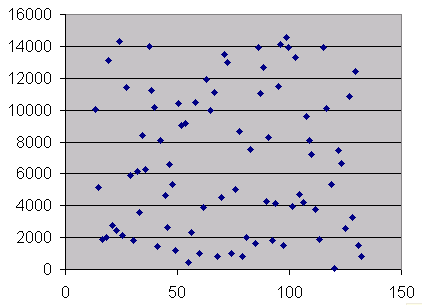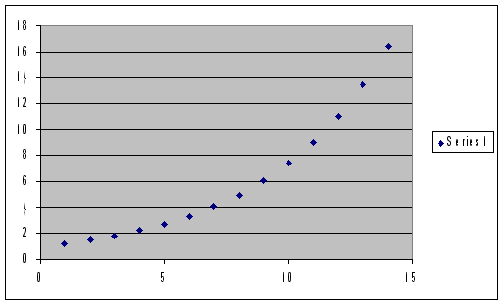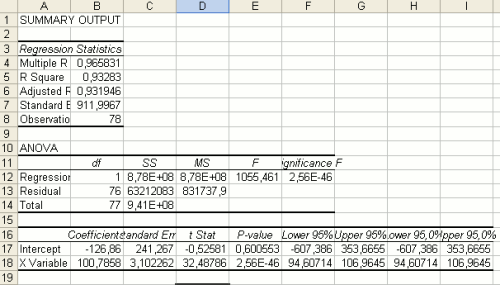di Guillaume Saint-Jacques, 18 giugno 2008 (ultima modifica: 22 febbraio 2010)In questa guida, dedicata a manager e a chiunque voglia anticipare la domanda della clientela, passeremo al vaglio
metodi di previsione elementari che possono essere applicati direttamente ai fogli di calcolo Microsoft Excel. Illustreremo la teoria con
Microsoft Excel. Sono disponibili note aggiuntive per gli sviluppatori software che volessero riprodurre la teoria in un'applicazione personalizzata.
Previsioni: perché convengono
Produrre delle previsioni aiuta a prendere le decisioni più corrette e più redditizie dal punto di vista economico. Ecco un esempio.
- Calcolare la quantità ottimale di scorte
Il tempo è denaro. Lo spazio è denaro. Quindi, occorre usare tutti i mezzi a disposizione per ridurre i livelli di stock (senza per questo incorrere in ammanchi, ovviamente).
Come? Con le previsioni.
Come facilitare le cose: etichette, commenti, nomi dei file
Man mano che i dati si accumulano nel tempo, le possibilità di confondersi o commettere errori aumentano. La soluzione? Mantenere l'ordine: usare etichette e commenti, o dare nomi corretti ai file, sono operazioni che possono risparmiare parecchi problemi.
- Dare sempre un'etichetta alle colonne. Usare la prima riga di ogni colonna per descrivere i dati che contiene.
- Dati diversi, colonne diverse. Non inserire valori diversi (ad esempio, valori relativi ai costi e valori relativi alle vendite) nella stessa colonna: questo può confondere le acque, rendendo i calcoli e la gestione dei dati molto più difficili.
- Dare a ogni file un nome chiaro e comprensibile. Si tratta di un'operazione semplice, che può rendere le cose molto più rapide: sarà possibile individuare i file visivamente e trovarli facilmente attraverso la funzione di ricerca.
- Usare i commenti.
Anche se non si lavora con grandi quantità di dati, entrare in confusione è facile, soprattutto con i dati meno recenti. Excel offre una soluzione vincente: i
commenti.
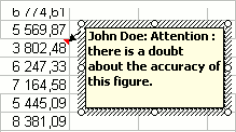 Utilità dei commenti |
Fare clic col tasto destro sulla cella da commentare, poi selezionare « inserisci commento ».
È possibile usare i commenti per:
- spiegare il contenuto di una cella (es. costo unitario secondo le stime di Rossi);
- lasciare un avviso a chi userà il file in futuro (es. Ho qualche dubbio su questo calcolo...).
Ottieni previsioni vendite avanzate con la nostra applicazione web di
previsione delle scorte. Lokad è specializzata nell'ottimizzazione delle scorte attraverso la previsione della domanda. Il contenuto di questo tutorial è solo una delle tante funzionalità del nostro motore di previsione.
Per cominciare: un esempio semplice con i tracciati
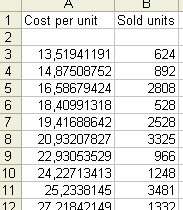
I tuoi dati
Vediamo ora una prima previsione. Useremo questo file:
Example1.xls. È anche possibile scaricare il file e ripetere il procedimento per conto proprio (i dati servono solo da esempio).
I nostri dati: nella prima colonna, vediamo i dati sul costo unitario di prodotti simili (il costo unitario riflette la qualità del prodotto). Nella seconda colonna, vediamo i dati sulle vendite.
Cosa vogliamo sapere: se vendiamo un altro prodotto, la cui qualità corrisponde a un costo unitario di €150, quante unità possiamo aspettarci di vendere?
Come troviamo la risposta: in modo abbastanza semplice. Vogliamo infatti trovare il rapporto matematico tra costo unitario e vendite, sulla base del quale elaboreremo la nostra previsione.
Per prima cosa, è sempre utile creare un grafico Excel, per dare uno sguardo ai dati. Vedere con i propri occhi è il modo migliore per identificare rapidamente i trend.
Per farlo, selezioniamo i dati, usiamo Inserisci > Grafico, quindi scegliamo l'opzione XY (Grafico a dispersione). Vogliamo stimare le vendite come una funzione della qualità, quindi mettiamo il costo unitario sull'asse orizzontale e le vendite sull'asse verticale.
Fermiamoci un secondo a guardare cosa abbiamo ottenuto: il rapporto sembra crescente e lineare.
Per avere un'idea della forma esatta del rapporto, clicchiamo col tasto destro sul grafico e selezioniamo l'opzione "Tracciato".
 Creare un tracciato |
Dobbiamo ora selezionare il rapporto che sembra descrivere meglio i nostri dati. Ancora una volta, ci affidiamo semplicemente ai nostri occhi: in questo caso, i punti sono quasi allineati, quindi scegliamo l'opzione "lineare". Più tardi potremo utilizzare altre impostazioni, più complesse ma anche più realistiche, come "esponenziale".
Abbiamo quindi un tracciato sul grafico. Se clicchiamo col tasto destro, appare il rapporto matematico esatto: y = 102,4x - 191,64.
Che vuol dire: numero di unità vendute = 102,4 volte il costo unitario - 191,64.
Quindi, se decidiamo di produrre al costo unitario di €150, possiamo aspettarci di vendere 102,4*150 - 191,64 = 15.168 unità.
 Tracciato lineare |
Abbiamo appena completato la nostra prima previsione.
Bisogna però fare attenzione: il software è comunque in grado di trovare un rapporto tra le due colonne, anche se è in realtà molto debole. Di conseguenza, è necessario verificare che il rapporto sia solido.
- Per prima cosa, guardare il grafico. Se i punti sembrano vicini al tracciato, come nell'esempio sopra, allora ci sono buone probabilità che il rapporto sia solido. Se invece i punti sembrano quasi messi a caso, o comunque sono lontani dal tracciato, allora occorrerà fare attenzione, poiché la correlazione è debole e il rapporto stimato non è completamente affidabile.
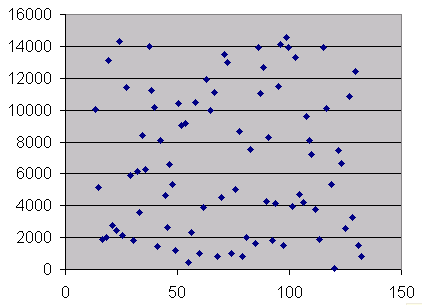 Puntini sparsi: nessun rapporto evidente, nessuna previsione affidabile |
 I puntini "hanno senso": le previsioni sono affidabili |
- Dopo aver guardato il grafico, si può usare la funzione CORREL. Nel nostro caso, la funzione sarà: CORREL(A2:A83,B2:B83). Se il risultato si avvicina a 0, la correlazione è debole: possiamo dunque concludere che non esista un vero e proprio rapporto. Se il risultato si avvicina a 1, la correlazione è forte e il rapporto può essere considerato affidabile.
Esistono anche altri modi per verificare quanto sia forte la correlazione, ma su questi torneremo più tardi.
Ovviamente, le ultime fasi possono essere automatizzate: non c'è bisogno di segnare il rapporto su un pezzo di carta e usare la calcolatrice. È sufficiente ricorrere ad Analysis Toolpak.
Previsioni con Analysis Toolpak
Prima di andare avanti, verificare che
Excel ATP (Analysis Toolpak) sia installato. Per ulteriori informazioni, consultare la sezione Installare Analysis Toolpak.
Purtroppo, dati sulle vendite così perfettamente semplici, con un rapporto lineare, sono piuttosto rari nella vita reale. Vediamo cosa ci offre Excel per gestire situazioni e dati più complicati.Spingersi più lontano: il tracciato esponenziale
Come si potrà immaginare, un modello lineare non è sempre il più probabile. Anzi, i dati seguono spesso un modello esponenziale. Gran parte delle questioni economiche si basano su equazioni esponenziali (es. calcolo dell'interesse composto).
Per ottenere un tracciato esponenziale:
1) guardare i propri dati. Tracciare un grafico semplice e guardarlo. Se seguono un'evoluzione esponenziale, dovrebbero avere questo aspetto:
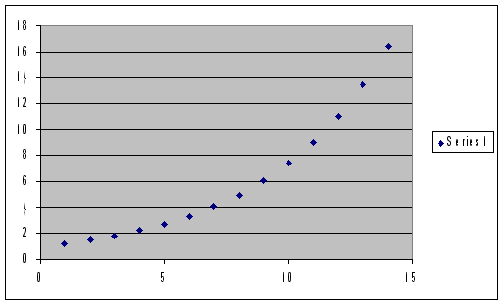 Forma esponenziale perfetta |
Questo è il caso da manuale. Ovviamente, i dati non avranno mai un aspetto identico a questo. Se, però, i punti seguono più o meno questa distribuzione, è bene considerare il tracciato esponenziale.
 Usare i tracciati |
Come nell'esempio precedente, è sempre possibile disegnare un grafico con i propri dati e scegliere un tracciato « esponenziale » invece che lineare.
Quindi, usare l'equazione visualizzata sullo schermo;
2) fortunatamente, è possibile fare tutto questo in modo diretto, usando Analysis Toolpak: basta inserire tutti i dati in un nuovo foglio Excel, poi andare su
Strumenti => Analisi Dati.
Installare Analysis Toolpak (ATP)
Analysis Toolpak (ATP) è uno strumento in aggiunta a Microsoft Excel, che non sempre è installato di default. Per installarlo, procedere secondo le istruzioni riportate di seguito.
- Assicurarsi di avere con sé il CD di Office. Excel potrebbe richiedere di inserire il CD per installare i file ATP.
- Aprire un foglio Excel, andare al menu Strumenti, poi selezionare Aggiunte. Spuntare la prima casella della finestra, « Analysis Toolpak ».
- Inserire il CD (se richiesto dal software).
- L'installazione è terminata. Il menu « Strumenti » contiene molte funzionalità, compresa un'opzione « Analisi Dati », una di quelle che useremo più spesso.
Usare Analysis Toolpak (ATP)
... con la regressione lineare
Torniamo al nostro esempio lineare. Se i dati « sembrano » giusti (vedere illustrazione sopra), è possibile usare ATP per avere una stima diretta della forma funzionale, senza passare per il « tracciato ».
Aprire il foglio con i dati, aprire il menu « Strumenti » e selezionare « Analisi Dati ». Si aprirà una finestra, in cui verrà chiesto quale tipo di analisi si vuole eseguire. Selezionare « Regressione lineare ».
A questo punto, è necessario indicare un « campo Y » e un « campo X ». Il campo Y indica cosa si vuole stimare (es. le vendite), mentre il campo X contiene i dati che si pensa possano spiegare le vendite (es. il costo unitario). Nel nostro esempio (vedere example1.xls), le vendite sono nella colonna B, dalla riga 3 alla riga 90: si dovrà quindi indicare « $B$3:$B$90 » come campo Y, e «$A$3:$A$90 » come campo X. Una volta terminato, cliccare « ok ».
Apparirà un nuovo foglio, contenente « i risultati della regressione ».
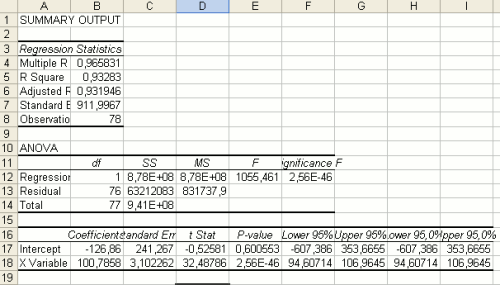 Risultati di Analysis Toolpak, nel caso di regressione dei minimi quadrati ordinari |
I risultati più importanti sono quelli contenuti nella colonna « Coefficienti » in fondo al foglio. Il punto di intersezione è la costante, mentre la « variabile X » è il coefficiente di X (qui, il costo unitario). Quindi, troviamo la stessa equazione che avevamo trovato prima usando la funzione « tracciato ». Vendite = Punto di intersezione + coefficienteX * costo unitario. Vendite = -126 + 100 * costo unitario
Il foglio contiene anche un numero importantissimo, che dà la misura di quanto sia affidabile la stima: è la « R al quadrato ». Se si avvicina a 1, allora la stima è buona e l'equazione trovata rappresenta in modo sufficientemente adeguato i dati. Se si avvicina a 0, allora la stima non è delle migliori; in questo caso, sarebbe meglio provare un altro tipo di regressione (vedere la regressione esponenziale più avanti).
Questo metodo è forse più rapido della tecnica con il « tracciato », ma è un po' più tecnico e meno immediato a livello visivo. Se si preferisce non perdere tempo a osservare i dati, assicurarsi almeno di controllare il valore « R al quadrato ».
... con l'andamento esponenziale
Se la regressione lineare non è la più indicata (ad esempio se si ottiene un valore basso di R al quadrato, come 0,1), è possibile provare con l'andamento esponenziale.
Avviare Analysis Toolpak e procedere come al solito: aprire il foglio con i dati, andare al menu « Strumenti » e selezionare « Analisi Dati ». Si aprirà una finestra, in cui verrà chiesto che tipo di analisi condurre.
Per ottenere un andamento esponenziale, scegliere « esponenziale ».
Excel stavolta chiederà un solo campo di input. Selezionare la colonna che contiene i dati per cui si vuole eseguire una previsione (es. costo unitario), quindi scegliere "fattore di smorzamento".
Come scegliere il modello?
Non è necessario provare tutti i metodi di previsione per sapere quello che fa più al caso proprio. I metodi a disposizione sono tanti, quindi conviene affidarsi a una selezione automatica. Se si vuole applicare tutti i modelli ai propri dati, è anche possibile inviarli a Lokad. Abbiamo un potente sistema informatico che "testa" tutti i modelli e seleziona solo quelli più adatti ai dati (scopri tutto quello che
Lokad ha da offrire).