Не прекращайте учебу с
LOKAD TV
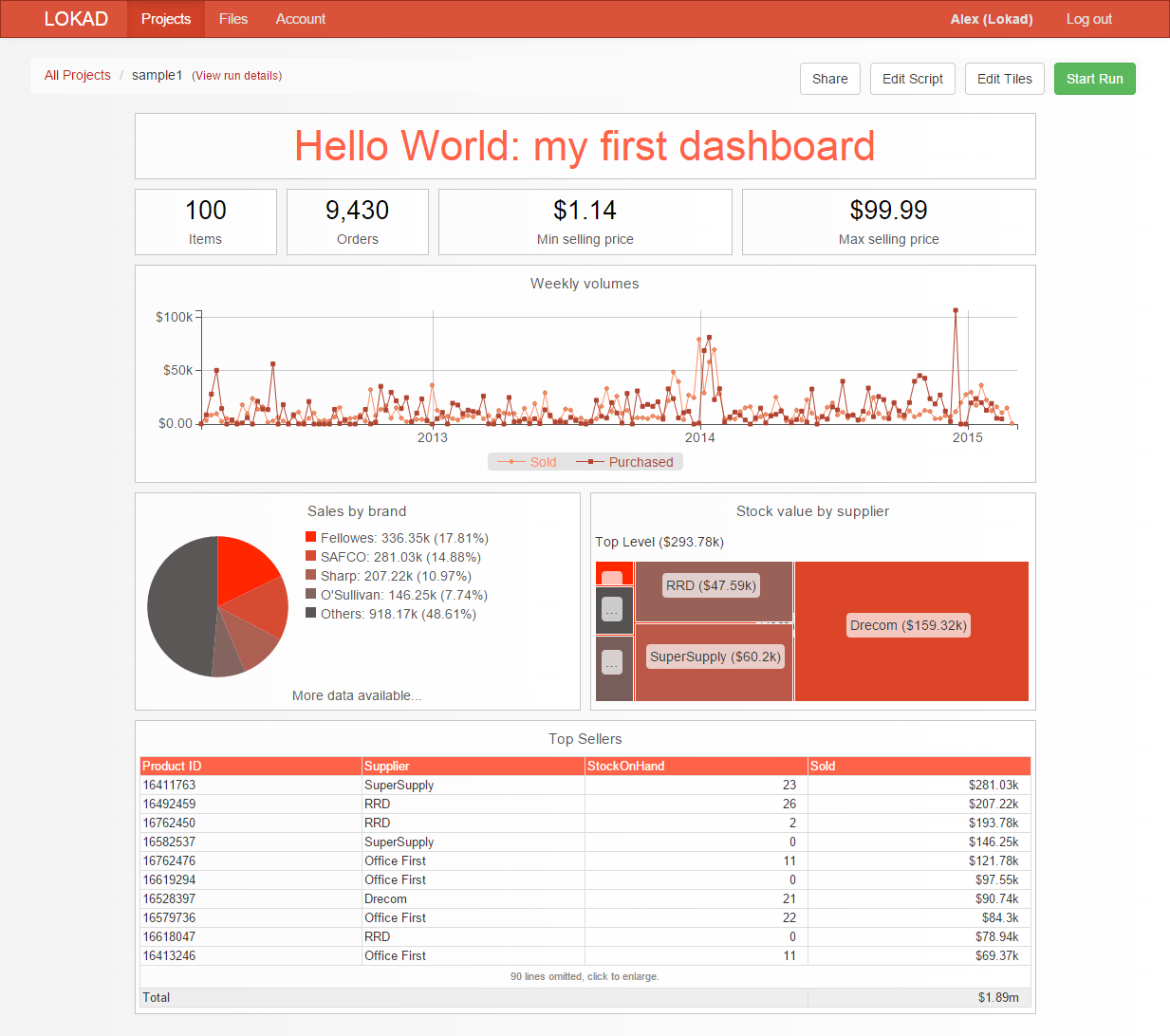
read "/sample/Lokad_Items.tsv" with SellPrice: number read "/sample/Lokad_Orders.tsv" as Orders read "/sample/Lokad_PurchaseOrders.tsv" as PO show label "Hello World" a1f1 tomato show table "Items" a2 with sum(1) show table "Orders" b2 with sum(Orders.1) show table "Min selling price" c2d2 unit: "$" with min(SellPrice) show table "Max selling price" e2f2 unit: "$" with max(SellPrice) Week.oamount := sum(Orders.NetAmount) Week.pamount := sum(PO.NetAmount) show linechart "Weekly volumes" a3f5 tomato unit: "$" with Week.oamount as "Sold" Week.pamount as "Purchased" show piechart "Sales by brand" a6c8 tomato with sum(Orders.NetAmount) group by Brand show treemap "Stock value by supplier" d6f8 tomato unit: "$" with Name StockOnHand * BuyPrice group by Supplier show table "Top Sellers" a9f12 tomato with Id as "Product ID" Supplier StockOnHand sum(Orders.NetAmount) as "Sold" unit: "$" order by sum(Orders.NetAmount) descВойдите в свою учетную запись Lokad, нажмите
Create Envision Script, скопируйте сценарий, приведенный выше, а затем нажмите Start Run. По завершении процесса нажмите на появившуюся зеленую ссылку среди Recent runs, сразу под кнопкой Start Run. Перед вами появится панель управления, идентичная показанной на изображении.label является самой простой из доступных в Envision. На ее примере удобно продемонстрировать основные свойства, присущие всем ячейкам: заголовок, положение и цвет. Ячейка label нужна для отображения текста, записанного в ней; размер шрифта выбирается исходя из размера ячейки.
show label "Hello World" a1f1 tomatoВсе ячейки отображаются с помощью оператора
show. За данным ключевым словом следует 4 аргумента. Первый аргумент — это тип ячейки. Envision поддерживает различные типы ячеек, и label — один из них. В последующих разделах мы разберем пару других типов ячеек, которые также используются в данной панели управления.a1f1. Для определения положения всех ячеек в Envision используется сетка, напоминающая Excel, где столбцы названы буквами, а строки — цифрами. Таким образом, a1f1 означает, что используются ячейки, начиная с A1 (левый верхний угол) по F1 (нижний правый угол). Регистр не играет какой-либо роли в Envision, поэтому выражение A1F1 абсолютно равнозначно a1f1.tomato в примере выше. Аргумент цвета не является обязательным, поэтому, если он опущен, по умолчанию используется аргумент black (черный). В Envision можно использовать все HTML-наименования цветов. Помимо HTML-наименований цветов Envision также позволяет использовать шестизначные коды цветов, перед которыми нужно убирать символ «решетки» (#). Например, вместо #0099CC нужно использовать 0099CC. На практике редактировать цвета из редактора кода слишком утомительно.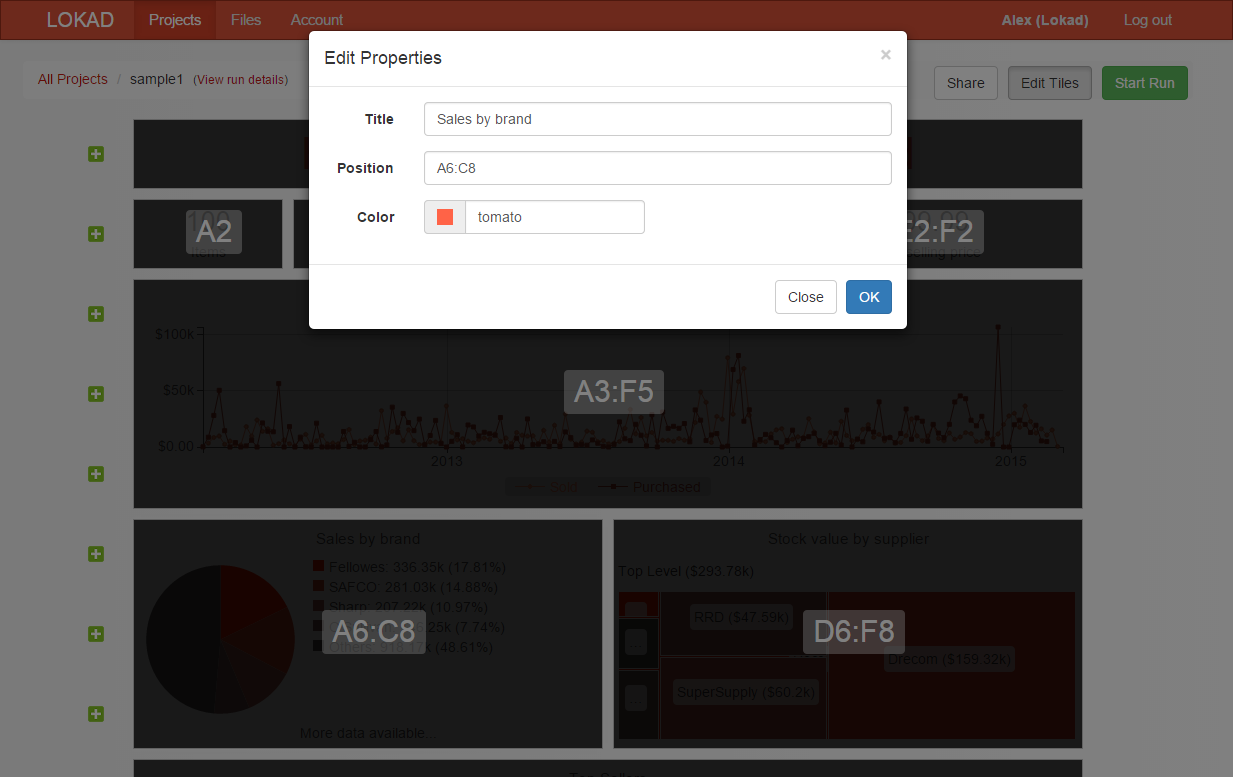
Edit Tiles. Над каждой ячейкой появится темное поле, в котором будут показаны координаты ячейки. Координаты определяются в соответствии со стандартами Excel, как описано выше. Нажмите на любую ячейку, например на ячейку label вверху страницы, и появится диалоговое окно, в котором можно настроить свойства ячейки.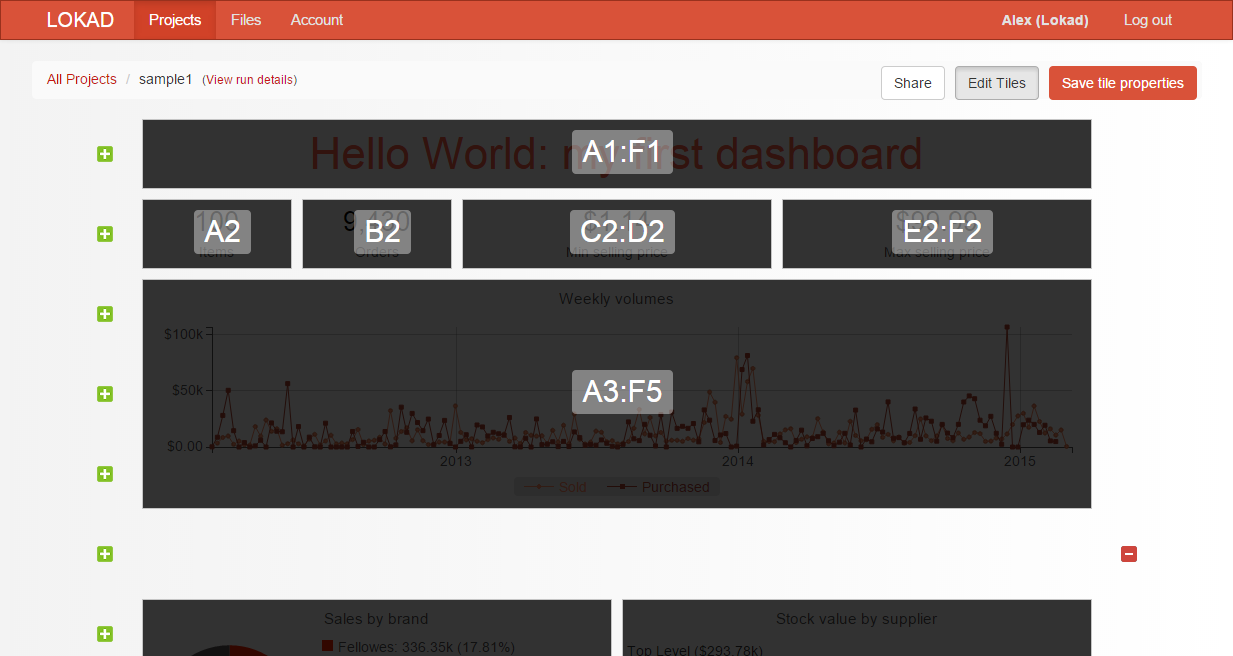
table. Эта ячейка — особый вид таблицы, состоящий из единственного поля, то есть таблица 1x1. В следующем сценарии показано, как можно вывести на экран 4 разных показателя, по строке на каждый.
show table "Items" a2 with sum(1) show table "Orders" b2 with sum(Orders.1) show table "Min selling price" c2d2 unit: "$" with min(SellPrice) show table "Max selling price" e2f2 unit: "$" with max(SellPrice)Оператор
show table начинается с атрибутов типа, заголовка, положения и цвета; схема та же, что и при работе с ячейкой label. За этими атрибутами следуют ключевые слова with. Ключевое слово with указывает на перечисление переменных, которые будут включены в ячейку (для всех ячеек, содержащих какие-либо данные). В нашем примере ячейки содержат всего лишь по одному значению каждая, но в следующих разделах мы увидим более сложные ячейки, которые содержат несколько значений.sum(), min() и max() являются агрегаторами, и они обычно работают так же, как их аналоги в Excel.sum(1)} и sum(Orders.1) могут быть немного непонятны. Как мы видели во время выполнения первых расчетов, Envision в основном работает с векторами. Таким образом,sum(1) является синтаксическим аналогом более длинного выражения:
OnePerLine = 1 show table "Items" a2 with sum(OnePerLine)В фрагменте кода, приведенном выше, задан вектор
OnePerLine, и в соответствии с требованиями системы данный вектор является частью таблицы наименований. Таким образом, в результате присваивания получается, что каждому наименованию, то есть каждой строке таблицы наименований, присваивается значение 1. Следовательно, сумма всех этих значений отражает общее число наименований, содержащихся в таблице Items. Точно так же выражение sum(Orders.1) равносильно следующему сегменту:
Orders.OnePerLine = 1 show table "Orders" b2 with sum(Orders.OnePerLine)Здесь снова присваивание является векторной операцией, где каждой строке в таблице
Orders присваивается значение 1. Таким образом, сумма всех этих значений также отражает общее число строк в таблице. Для любой таблицы можно написать MyTable.42, чтобы с помощью синтаксиса присвоить значение 42 безымянному вектору.show table "Min selling price" c2d2 unit: "$" with min(SellPrice)Это можно сделать с помощью опции
unit: "$" в строке столбца. Единицы измерения обычно отображаются справа от значения, например 42 мили, однако некоторые единицы, в частности денежные единицы, такие как $ или £, обычно ставятся перед значением, и Envision сохраняет этот порядок.Week.oamount := sum(Orders.NetAmount) Week.pamount := sum(PO.NetAmount) show linechart "Weekly volumes" a3f5 tomato unit: "$" with Week.oamount as "Sold" Week.pamount as "Purchased"Таблица
Week не является таблицей, загруженной из исходных данных. В коммерции данные часто объединяются по периодам, поэтому в Envision таким периодическим объединениям уделяется самое пристальное внимание. В результате операции, включающие в себя объединение данных по периодам, очень просто выполнять. Тем не менее этот аспект языка Envision выходит за рамки данного документа. Скажем просто, что Week работает как получатель данных, где они группируются по неделям.:=, которая называется скалярным присваиванием. Данный вид присваивания отличается от обычного =, потому что вместо расчета одного значения на наименование при скалярном присваивании рассчитывается всего одно значение, не зависящее от всех наименований. Таким образом, в примере выше в первых двух строках мы рассчитываем одно значение в неделю для Week.oamount и еще одно для Week.pamount.show linechart, немного длиннее, чем выражение для простой ячейки label. Во избежание длинной и неудобоваримой записи сценариев мы используем блочный синтаксис. Блок должен начинаться после with, а затем можно перечислять все аргументы ячейки по одному аргументу в строке.unit: "$", как мы уже рассматривали при отображении показателей.Week.oamount и Week.pamount. Как уже говорилось ранее, после with можно перечислить одну или несколько переменных, разделенных запятыми. Эти переменные отображаются в ячейке. В данном случае в ячейке появится две переменных. На линейный график можно выводить более двух переменных, однако рекомендуется использовать не более трех переменных, потому что в противном случае, когда в сценарии прописано более трех линий, графики становится очень трудно разбирать.as, после которого указывается новое имя. В каждом типе ячеек имена переменных обрабатываются по-своему для улучшения внешнего вида и работы ячейки. Например, в линейных графиках имена переменных появляются в легенде под графиком. Тем не менее механизм переименования переменных с помощью ключевого слова as работает во всех ячейках, а не только в ячейках типа linechart. Код, привязанный к as, тоже может содержать единицу измерения, которая работает так же, как в заголовке ячейки.show linechart "Weekly volumes" unit:"$" a3f5 with Week.oamount as "Sold" color: "blue" Week.pamount as "Purchased" color: "red"
piechart и treemap, чтобы более подробно узнать о более глубокой работе с таблицами. Таблицы, возможно, и не самые наглядные составляющие эффективной панели управления, но они по праву могут считаться одними из самых универсальных элементов. Таблицы часто используются для отображения приоритетных списков действий, например при поиске неликвидных или дефицитных товаров. В самом конце сценария, показанного выше, задана довольно простая таблица (для ясности приведем этот сегмент кода ниже).
show table "Top Sellers" a9f12 tomato with Id as "Product ID" Supplier StockOnHand sum(Orders.NetAmount) as "Sold" unit: "$" order by sum(Orders.NetAmount) descДанное выражение можно записать одной строкой, однако для ясности мы снова используем блочный синтаксис для ячейки. Синтаксис в указанном фрагменте соответствует общим нормам Envision, которые мы уже рассматривали, где после ключевого слова
with можно перечислить 4 переменных. Сегмент заканчивается оператором order by, который мы разберем ниже.sum() отвечает за объединение на уровне наименований, и этот расчет непосредственно отражается в ячейке. Вектор можно было бы задать ранее с помощью следующего кода:
Sold = sum(Orders.NetAmount) show table "Top Sellers" a9f12 tomato with Id as "Product ID" Supplier StockOnHand Sold as "Sold" unit: "$" order by sum(Orders.NetAmount) descВозможность задавать выражения в пределах оператора ячейки делает сценарии более компактными и удобными для прочтения и корректировки.
order by. Как следует из его названия, он отвечает за порядок строк в отображаемой таблице. Признак desc указывает на то, что необходимо использовать убывающий порядок. Если признак desc не используется, применяется возрастающий порядок.