Не прекращайте учебу с
LOKAD TV
Lokad_Settings.xlsx. В данной статье мы расскажем о том, как настроить и работать с этой таблицей Excel. Мы исходим из того, что вы уже успешно подключили Lokad к своей системе учета.Lokad_Settings.xlsx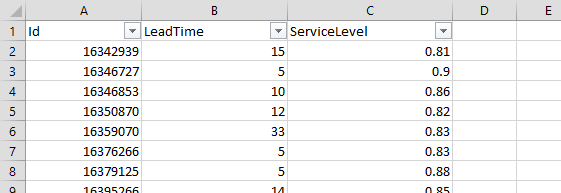
Lokad_Settings.xlsx. Данная таблица обычно содержит три колонки: первая колонка имеет заголовок Id и содержит идентификационный номер позиции, вторая — LeadTime — содержит соответствующее значение времени выполнения заказа в днях, а третья колонка — ServiceLevel — содержит желаемую вероятность отсутствия дефицита товара в процентах. В данном файле нужно указать актуальные значения и загрузить его в систему Lokad (с помощью нашего веб-интерфейса для загрузки). Тем не менее, на практике такой файл создать с нуля не получится.Lokad_Items.tsv (список товарных позиций) или Lokad_Orders.tsv (список заказов). Таким образом, все, что от вас требуется, — запустить прогнозирование товарных запасов через Salescast, а затем нажать на ссылку Input folder. Вы перейдете в раздел Files и сможете просматривать папку, в которой собраны все ваши коммерческие данные.Lokad_Items.tsv. BigFiles предложит просмотреть содержимое файла. Скорее всего, вы увидите несколько колонок. Нажмите на ссылку Download as Excel. Текстовый файл с таблицей преобразуется в файл в формате Excel, который сразу же загрузится на ваш компьютер. После загрузки файла переместите его в желаемую папку (например My Documents\Lokad), он вам понадобится позже. Переименуйте файл в Lokad_Settings.xlsx и откройте его.Id (первую колонку), так как ее содержимое используется для сопоставления значений, которые вы вводите и записями, имеющимися в файле Lokad_Items.tsv. Другие колонки можно оставить или удалить по желанию. Если заголовок колонки не Id, LeadTime, ServiceLevel или LotMultiplier, она просто будет проигнорирована. В частности, если оставить некоторые колонки, такие как ProductName, Brand или Supplier, вам будет легче разобраться с содержимым таблицы. LeadTime и ServiceLevel. После этого можно начать добавлять актуальные значения по каждой позиции. Колонка LeadTime должна содержать целые числа, тогда как ServiceLevel — только дроби от нуля до единицы, обычно представленные в виде процентов, чтобы программа могла их считать. Любую ячейку можно оставить пустой: в таком случае Lokad просто вставит в нее значение по умолчанию, указанное в настройках проекта. По завершении редактирования сохраните файл.Lokad_Settings.xlsx, изначально являвшийся копией файла Lokad_Items.tsv и содержащий все ваши новые параметры. Откройте еще раз учетную запись Lokad, выберите вкладку Files, и перейдите в папку, из которой вы загрузили файл Lokad_Items.tsv. В этой папке нажмите Upload files, выберите обновленный файл Lokad_Settings.xlsx и загрузите его в систему. В зависимости от размера файла и скорости подключения процесс загрузки может занять от нескольких секунд до нескольких минут. 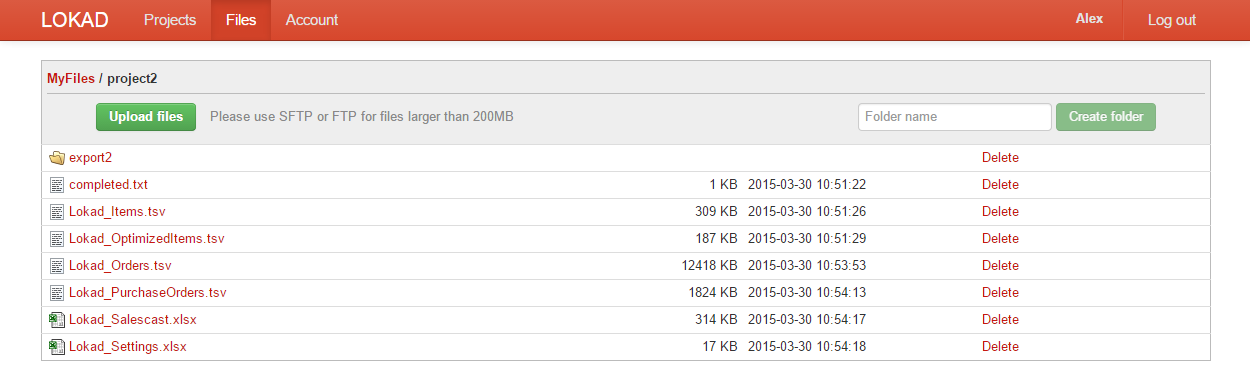
Project в своей учетной записи Lokad, выберите проект по прогнозированию товарных запасов и нажмите Start Run. Начнется создание нового отчета. Если нажать на ссылку View run details, вы увидите, что файл Lokad_Settings.xlsx появился в списке файлов, загруженных Salescast. Когда отчет будет готов, загрузите его. В нем должны появиться две колонки с заголовками LeadTime и ServiceLevel. Их содержимое должно совпадать со значениями, которые вы ввели в таблицу Lokad_Settings.xlsx.Start Run, чтобы получить доступ к дополнительному действию — Start run without refreshing data from xyz — которое выполняется гораздо быстрее.