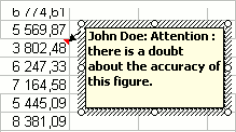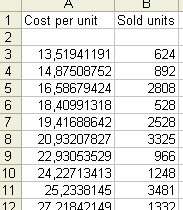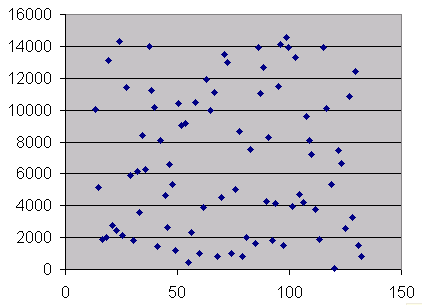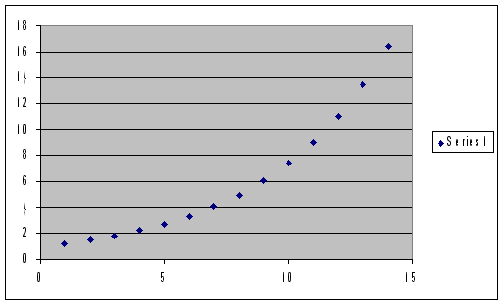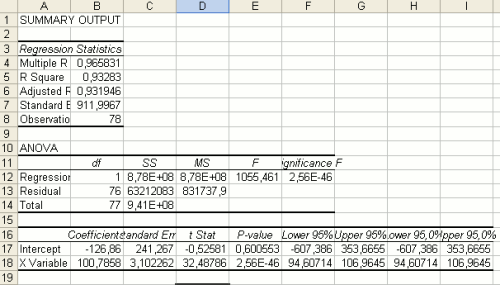von Guillaume Saint-Jacques, 18.06.2008 (zuletzt überprüft am 22.02.2010)Dieser Leitfaden erläutert
grundsätzliche Prognosemethoden, die bequem in Microsoft Exceltabellen angewendet werden können. Die Zielgruppe dieses Leitfadens sind Manager und Führungskräfte, die Kundenbedarf vorhersehen müssen. Die Theorie wird in
Microsoft Excel dargestellt. Für Entwickler, die diese Theorie in eine kundenspezifische Anwendung weiterentwickeln möchten stehen erweiterte Anmerkungen zur Verfügung.
Vorteile der Prognose
Prognose kann Sie bei der Entscheidungsfindung unterstützen und Ihnen Geld einbringen/sparen. Hier ein Beispiel.
- Optimierung Ihrer Lagerbestände
Zeit ist Geld. Raum ist Geld. Was Sie also anstreben, ist alle Ihnen zur Verfügung stehenden Mittel zu nutzen, um Ihren Lagerbestand zu reduzieren - natürlich ohne Fehlbestände zu erzeugen.
Wie? Durch Prognosen!
Wie man die Dinge vereinfacht: Label, Vermerke, Dateinamen
Im Laufe der Zeit, mit ansteigendem Datenvolumen, steigt die Wahrscheinlichkeit sich zu vertun und Fehler zu machen. Die Lösung? Nicht unaufgeräumt sein: der gelungene Einsatz von Labels, Vermerken und die richtige Benennung Ihrer Dateien, kann Ihnen eine Menge an Ärger ersparen.
- Benennen Sie stets Ihre Spalten: Nutzen Sie die erste Reihe jeder Spalte, um die darin enthaltenden Daten zu beschreiben.
- Ungleiche Daten, andere Spalte: Tragen Sie keine ungleichen Zahlen (zum Beispiel, Ihre Kosten und Umsätze) in dieselbe Spalte ein. Dies erhöht die Wahrscheinlichkeit, dass Sie sich vertun und erschwert die Berechnung und Datenhandhabung.
- Geben Sie jeder Datei einen eindeutigen, verständlichen Namen: Dies erfordert einen minimalen Aufwand, kann die Dinge aber erheblich beschleunigen. Die Dateien sind einfach visuell zu erkennen und durch die Windows Suchfunktion leichter aufzufinden.
- Nutzen Sie Vermerke
Auch wenn sie üblicherweise nicht mit einer großen Datenmenge arbeiten, ist es dennoch einfach sich zu vertun. Dies gilt speziell wenn Sie Daten betrachten, die sie vor langer Zeit erstellt haben. Excel bietet hier eine großartige Lösung:
Kommentare.
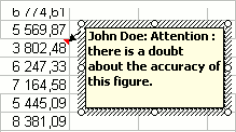 Die Nützlichkeit von Vermerken |
Klicken Sie einfach mit der rechten Maustaste auf die Zelle, der Sie einen Kommentar hinzufügen möchten und wählen Sie « Kommentar hinzufügen ».
Sie können diese nutzen, um:
- den Inhalt einer Zelle zu erläutern (z.B. Kosteneinheit entsprechend Herrn Does Einschätzung)
- um Warnhinweise für zukünftige Benutzer der Tabelle zu hinterlegen (z.B. Ich habe bezüglich dieser Berechnung meine Zweifel.)
Erhalten Sie erweiterte Verkaufsprognosen mit unserer Webapp für
Bestandsprognose. Lokad hat sich auf die Optimierung von Lagerbeständen durch Bedarfsprognosen spezialisiert. Der Inhalt dieses Tutorials - und vieles mehr - gehört zum Service unseres Prognose-Engines.
Die ersten Schritte: eine einfaches Prognosebeispiel unter Nutzung von Trendlinien
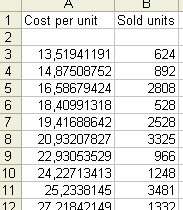
Ansicht Ihrer Daten
Lassen Sie uns nun mit der ersten Prognose beginnen. In diesem Teil werden wir die
Beispiel1.xls benutzen. Um die Schritte selbst durchzuführen, können Sie diese herunterladen. Die Daten dienen hier lediglich als Beispiele
Unsere Daten: In der ersten Spalte - Daten bezüglich der Kosten pro Einheit ähnlicher Produkte. (Die Kosten der Einheit spiegeln die Qualität des Produktes wieder). In der zweiten Spalte - Daten bezüglich der verkauften Menge.
Was wir wissen möchten: Was wir wissen möchten: Sollten wir ein anderes Produkt, in einer vergleichbaren Qualität, zu einem Preis von $150/pro Einheit verkaufen, wie hoch wäre der zu erwartende Verkauf (in Einheiten)?
Wie erreichen wir dies? Wie erreichen wir dies: Dies ist ziemlich einfach. Wie müssen eine einfache mathematische Beziehung zwischen den Kosten für die Einheit und den Umsätzen finden und diese entsprechend nutzen, um unsere Prognose zu erstellen.
Zuerst einmal, ist es stets nützlich ein Diagramm in Excel zu erstellen, um einen Blick auf die Daten zu werfen. Ihre Augen sind erstklassige Analysewerkzeuge, die Ihnen in Sekundenschnelle helfen können, einen Trend zu erkennen.
Um dies zu tun, wählen wir unsere Daten aus und nutzen dann Einfügen > Diagramm und wählen Sie die XY (Punkt) Option. Wir wollen die Umsätze als eine Funktion der Qualität abschätzen, daher legen wir die Kosten pro >Einheit auf der horizontalen und die Umsätze auf der vertikalen Achse fest.
Halten wir kurz an und schauen uns das Diagramm an: die Beziehung erschient ansteigend und linear.
Um einen genauen Eindruck der Art der Beziehung zu erlangen, klicken wir mit der rechten Maustaste auf das Diagramm und wählen die Option
Trendlinie.
 Erstellen einer Trendlinie |
Wir müssen nun die Art der Beziehung auswählen, die unsere Daten
am besten beschreibt. Auch hier nutzen wir unsere Augen: In dem hier dargestellten Fall, befinden sich die Daten in einer fast geraden Linie, daher nutzen wir die lineare Einstellung. Später nutzen wir auch komplexere, aber oftmals realistischere, Einstellungen, wie
exponentiell.
Unsere Trendlinie ist nun auf dem >Diagramm sichtbar. Ein weiterer rechter Mausklick erlaubt die mathematische Darstellung der exakten Form der Beziehung: y = 102.4x - 191.64.
Unsere Trendlinie wird nun auf dem Diagramm dargestellt. Mit einem rechten Mausklick, können wir die genaue Beziehung anzeigen:
Anzahl der verkauften Einheiten = 102,4-mal die Kosten der Einheit - 191,64
Beschließen wir also eine Einheit zu $150 zu produzieren, können wir erwarten, dass wir 102,4*150 - 191,64 = 15168 Einheiten, verkaufen.
 Eine lineare Trendlinie |
Wir haben soeben unsere erste Prognose erfolgreich abgeschlossen.
Trotzdem sollten Sie vorsichtig bleiben - die Software wird selbst dann eine Beziehung zwischen den beiden Spalten finden, wenn diese Beziehung sehr schwach ausgeprägt ist! Hier zeigen wir Ihnen, wie Sie die schnell die Robustheit der Ergebnisse überprüfen können:
- Schauen Sie sich zuerst das Diagramm an. Sollten sich die Datenpunkte an der Trendlinie befinden, wie in dem oben dargestellten Fall, besteht eine gute Wahrscheinlichkeit, dass die Beziehung robust ist. Sollten sich die Datenpunkte jedoch weit weg von der Trendlinien befinden und eher zufällig verteilt erscheinen, ist Vorsicht angebracht; die Korrelation ist schwach und der geschätzten Beziehung sollte nicht blind vertraut werden.
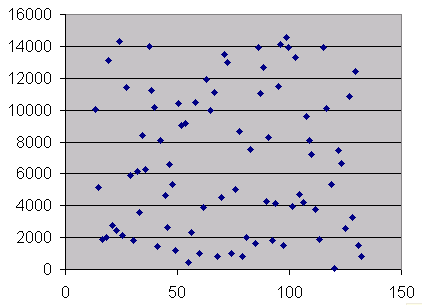 Die Datenpunkte befinden sich überall: keine offensichtliche Beziehung, unreliable Prognosen |
 Die Punkte "machen Sinn" und erlauben eine eher reliable Prognose |
- Nachdem Sie das Diagramm betrachtet haben, können Sie die CORREL Funktion nutzen. In unserem Beispiel würde sich dies wie folgt lesen: CORREL(A2:A83,B2:B83). Ist das Ergebnis nahe 0, ist die Korrelation niedrig; ist das Ergebnis nahe 1, ist die Korrelation hoch. Letzteres ist hilfreich, da es die Erklärungskraft der gefundenen Beziehung erhöht.
Es gibt subtilere Arten sicherzustellen, dass die Korrelation hoch ist - diese werden wir uns später genauer anschauen.
Natürlich können die letzten dargestellten Schritte auch automatisiert werden: Sie müssen nicht erst die Beziehung aufschreiben und dann Ihren Taschenrechner rausholen, um die Berechnungen anzustellen - nutzen Sie einfach das Analysewerkzeug-Paket!
Prognose mit dem Analysewerkzeug Toolpak
Bevor Sie fortfahren, sollten Sie überprüfen, ob Sie das
Excel ATP (Analysewerkzeug Toolpak) installiert haben. Für weitere Informationen sehen Sie auch unseren Abschnitt: Wie man das Analysewerkzeug Toolpak installiert.
Wahrscheinlich denken Sie, dass man sich glücklich schätzen kann, wenn man so perfekte Umsatzdaten hat, die eine solch hübsche, einfache, lineare Beziehung anzeigen, wie in unserem Beispiel. Da haben Sie Recht. Lassen Sie uns nun näher betrachten, was Excel für komplizierte Fälle, und komplizierte Daten, anbietet.Nächste Schritte: das Beispiel exponentieller Anpassung
Wie Sie sich sicher vorstellen können, ist die Wahrscheinlichkeit, dass Ihre Daten einem linearen Modell folgen, eher gering. Tatsächlich gibt es viele Gründe die darauf hindeuten, dass diese eher einem exponentiellen Modell folgen. Viele Dinge in wirtschaftlichen Zusammenhängen sind durch exponentielle Gleichungen angetrieben, z.B. die Berechnung von Zinseszinsen.
Hier können Sie sehen, wie man eine exponentielle Anpassung durchführt:
1) Schauen Sie sich Ihre Daten an. Zeichnen Sie ein einfaches Diagramm und schauen Sie sich dieses an. Folgen Sie einem exponentiellen Verlauf, sollte dies folgendermaßen aussehen:
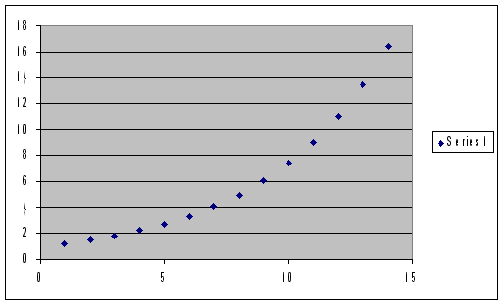 Perfekte exponentielle Form |
Dies ist der perfekte Fall. Natürlich werden die Daten niemals exakt so aussehen. Sollten die Daten aber ungefähr dieser Verteilung folgen, können Sie von einer exponentiellen Anpassung ausgehen.
 Nutzung von Trendlinien |
Wie im vorherigen Beispiel, können Sie jederzeit ein Diagramm Ihrer Daten zeichnen, nach einer Trendlinie fragen und « exponentiell » anstelle von linear auswählen.Und dann die angezeigte Gleichung, wie oben beschrieben, herausfinden.
2) Glücklicherweise können Sie dies alles auch direkt mit dem Analysewerkzeug Toolpak erledigen, tragen Sie alle Daten in eine leere Exceltabelle ein und gehen Sie zu Werkzeuge - Datenanalyse.
Installation des Analysewerkzeugs Toolpak (ATP)
Das ATP ist ein Add-in, das mit Microsoft Excel mitgeliefert wird, aber nicht immer standardmäßig installiert ist. Zur Installation sollten sie folgende Schritte befolgen:
- Sie benötigen Ihre Office CD. Excel erfordert gegebenenfalls das Einlegen der CD, um die ATP-Dateien zu installieren.
- Öffnen Sie eine Exceltabelle. gehen Sie zu dem Menü Werkzeuge und wählen Sie Add-Ins. Markieren Sie das erste Kontrollkästchen im Fenster mit dem Namen « Analysis Toolpak ».
- Legen Sie, falls erforderlich, die Office CD ein.
- TSchon fertig! Beachten Sie, dass Ihr Werkzeug-Menü nun mehr Funktionalitäten beinhaltet, eingeschlossen einer « Datenanalyse » Option. Diese werden wir am häufigsten nutzen.
Nutzung des Analysewerkzeugs Toolpak (ATP)
.. bei einer linearen Einstellung
Lassen Sie uns einen erneuten Blick auf unser lineares Beispiel werfen. « Sehen » Ihre Daten gut aus (siehe obiges Beispiel) können Sie das ATP nutzen, um direkt eine Schätzung der Form der Funktion zu erhalten, ohne den « Trendlinien »-Prozess nutzen zu müssen.
Öffnen Sie Ihre Datentabelle. Öffnen Sie das « Werkzeug »-Menü und wählen Sie « Datenanalyse ». Ein Fenster erscheint mit der Frage, welche Art der Analyse sie durchführen möchten. Wählen Sie « Regression » für unsere lineare Einstellung.
Excel fordert zwei Argumente: ein « Y Bereich » und ein « X Bereich ». Der Y-Bereich gibt an, was Sie schätzen möchten (z.B. Umsätze) und der X-Bereich beinhaltet die Daten, von denen Sie annehmen, dass diese Ihre Umsätze erklären können (hier: Kosten pro Einheit). In unserem Beispiel (Siehe auch Beispiel1.xls) befinden sich unsere Umsatzdaten in Spalte B (von Zeile 30 -90). Hier müssen Sie « $B$3:$B$90 » als den Y-Bereich einfügen und «$A$3:$A$90 » als den X-Bereich. Nachdem dies getan ist, klicken Sie OK.
Eine neue Tabelle, die die « Ergebnisse der Regression »beinhaltet, erscheint.
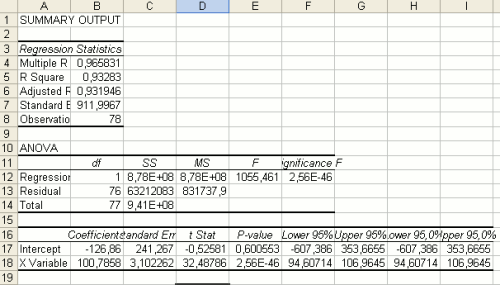 Die Ausgabe des ATP, im Falle einer gewöhnlichen linearen Regression |
Die für Sie wichtigste Information ist am unteren Ende der Tabelle in der Spalte Koeffizienten aufgelistet. Der Schnittpunkt ist die Konstante und die « X-Variable » Koeffizient ist der Koeffizient von X (hier: die Kosten pro Einheit). Daher wird uns die gleiche Funktion angezeigt, die wir bereits unter Nutzung der « Trendlinie »Funktion angezeigt bekommen haben: Umsätze = Schnittpunkte + X-Koeffizient * Kosten der Einheit pro Verkauf = -126 + 100 * Kosten pro Einheit
Diese Tabelle beinhaltet auch eine nützliche Zahl, die Ihnen eine Information bezüglich der Güte der Schätzung gibt: der « R-Quadrat ». Je näher an 1, desto besser repräsentiert die Gleichung Ihre Daten. Ist die Zahl näher an 0, sollten Sie wahrscheinlich einen andere Anpassung wählen (siehe auch exponentielle Anpassung weiter unten).
Diese Methode ist wahrscheinlich schneller als die « Trendlinien »-Methode. Sie ist jedoch ein wenig technischer und weniger visuell. Wollen Sie sich den Ärger mit der Betrachtung und graphischen Darstellung Ihrer Daten ersparen, überprüfen Sie zumindest das « R-Quadrat ».
... bei einer exponentiellen Anpassung
Ist das Ergebnis der linearen Schätzung nicht gut verlaufen, beispielsweise durch Erhalt eines niedrigen R-Quadrates von 0,1, sollten Sie wahrscheinlich eine exponentielle Anpassung in Erwägung ziehen.
Starten Sie das ATP wie gewöhnlich: öffnen Sie Ihre Datentabelle, öffnen Sie das « Werkzeug »-Menü und wählen Sie « Datenanalyse ». Ein Fenster öffnet sich, dass sie nach der Art der Analyse fragen wird.
Wählen Sie exponentiell für die « exponentielle » Anpassung.
Beachten Sie, dass Excel Sie lediglich nach einem Eingabebereich fragt, Wählen Sie die Spalte, mit den Daten, die sie prognostizieren wollen, aus (hier: Kosten pro Einheit) und wählen Sie einen „glättenden" Faktor.
Woher weiß ich, welches Model ich wählen sollte?
Sie müssen nicht alle Schätzmethoden ausprobieren, um diejenige zu finden, die Ihren Bedürfnissen am besten gerecht wird. Ohne Automatisierung ist dies ein fast unmögliches unterfangen, da eine Vielzahl an Schätzmethoden existiert. Möchten Sie alle Modelle bezüglich Ihrer Daten vergleichen, sollten Sie diese an Lokad senden. Unser kraftvolles Computersystem kann alle Modelle "testen" und dasjenige auswählen, das am besten zu Ihren Unternehmensdaten passt. (finden Sie mehr darüber heraus,
was Lokad Ihnen bieten kann).